記事一覧へ English
Internet of Tomohiro
よろしければ投げ銭をお願いします。


【素でタダ】Google ColaboratoryでOpenGLを使ったデスクトッププログラムを動かす【STADIAモドキ】
2022/9/15: Google ColaboratoryでリモートデスクトップまたはSSH を使うことは許可されなくなりました
 Unigine ValleyをGoogle Colaboratoryで動かしているところ
Unigine ValleyをGoogle Colaboratoryで動かしているところ- 必要なもの
- 手順
- OpenGLを使ったプログラムを実行する
- Run Shadertoy
- Run Unigine Valley
- Use Blender
- Use Godot
- 解説
- 動きを滑らかにする方法
- 画面サイズを変更する方法
Google Colaboratory 上のデスクトップ環境にアクセスするには ngrok または Argo Tunnel のどちらかを使う必要があります。
詳しい手順は以下のサイトをご覧下さい。
https://github.com/demotomohiro/remocolab/blob/master/README.md
うまくいかないときは以下のページが参考になるかもしれません。
https://github.com/demotomohiro/remocolab/wiki/Frequently-Asked-Questions
- ngrokを使う場合は ngrok にサインアップ
- Argo Tunnel を使う場合は cloudflared をダウンロードしてインストールするか、解凍してパスが通っているディレクトリに実行ファイルをコピーする
- OpenGLを使いたい場合はランタイムタイプを変更
- セルに以下のコードをコピペ
- ngrok
!pip install git+https://github.com/demotomohiro/remocolab.git
import remocolab
remocolab.setupVNC()
- Argo Tunnel
!pip install git+https://github.com/demotomohiro/remocolab.git
import remocolab
remocolab.setupVNC(tunnel = "argotunnel")
- 左上の再生ボタンのようなところをクリック
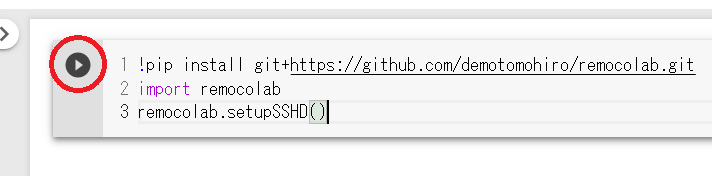
- ngrokを使う場合はngrokのauthtokenをコピペする
- ngrokのauthtokenをコピペするようメッセージが表示されるのでngrokにログインして左のメニューからAuthをクリックし、Copyをクリックし、Google Colaboratoryの画面に戻ってペーストしてエンターキーを押して下さい。
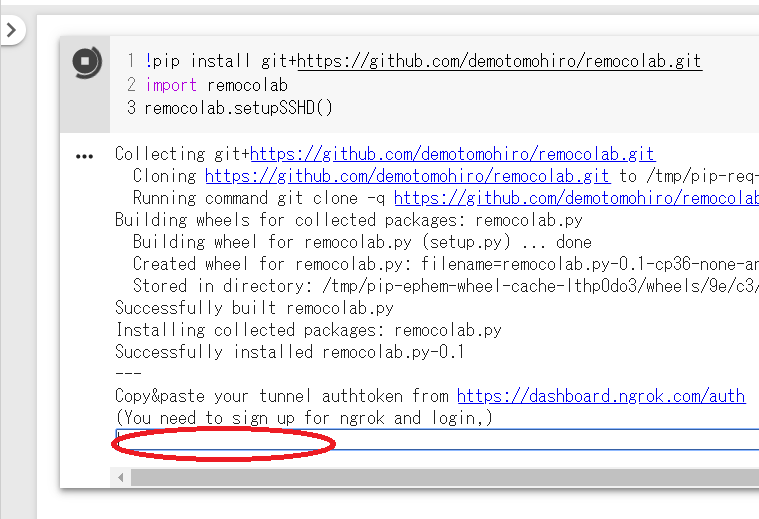
- ngrok regionを訊かれるので自分に一番近い場所を選んで入力
- 今日本にいるならjpと入力してエンターキーを押します。
- TurboVNCが立ち上がるまで待つ
- OpenSSHサーバやVirtualGL, TurboVNCのセットアップなどがおこなわれます。
- 完了するとrootとcolabユーザのパスワードとlocal port forwardingするためのsshコマンドとVNCサーバにログインするためのパスワードが表示されます。
- Google Colaboratory にSSHでログイン
- ✂️(ハサミの絵文字)で囲まれた ssh で始まる行にあるコマンドをお手元のPCのターミナルで実行してColaboratoryのSSHサーバにログインして下さい。
- ログイン時に必要なパスワードは"colab password: "の右に表示されています。
- VNCを使っている間はsshでログインしたままの状態にして下さい。
- TurboVNC Viewerを実行
- サーバのアドレスを localhost:1 にして接続します。
- パスワードが要求されるので"VNC password: "の右に表示されているパスワードをコピペしてください。
問題無く接続できれば以下のような画面が見えます。

以下のコマンドでNVIDIAのOpenGL実装が使えるかどうか確認できます。
$ vglrun /opt/VirtualGL/bin/glxinfo | grep NVIDIA
問題なければ以下のような出力がでるはずです。
OpenGL vendor string: NVIDIA Corporation
OpenGL core profile version string: 4.6.0 NVIDIA 418.67
OpenGL core profile shading language version string: 4.60 NVIDIA
OpenGL version string: 4.6.0 NVIDIA 418.67
OpenGL shading language version string: 4.60 NVIDIA
以下の内容はリモートデスクトップ上で実行してください。 TurboVNC ViewerではローカルPCとリモートPC間でコピペすることができます。 OpenGLを使うプログラムを実行するときは vglrun の後に実行するプログラムを指定します。 vglrun をつけずに実行するとTurboVNC付属のソフトウェアGLX/OpenGL実装が使われるのでレンダリングが遅くなります。
SSHからプログラムを起動しVNC上に表示したい場合には以下のように DISPLAY=:1 をつけてコマンドを実行します。
$ DISPLAY=:1 vglrun firefox &

ターミナルを開いて以下のコマンドでfirefoxをインストールして実行します。
$ su
# apt install firefox
# exit
$ vglrun firefox
firefoxで Shadertoy のページを開きます。

Unigine Valley のページからUnigine Valleyをダウンロードします。 次に以下のコマンドでファイルを展開して実行します。
$ chmod +x Unigine_Valley-1.0.run
$ ./Unigine_Valley-1.0.run
$ cd Unigine_Valley-1.0
$ vglrun ./valley

Blender の公式サイトのDownloadページからLinux 64bit用のファイルをダウンロードします。 次に以下のコマンドでファイルを解凍し、実行します。
$ tar xf blender-2.79b-linux-glibc219-x86_64.tar.bz2
$ cd blender-2.79b-linux-glibc219-x86_64
$ vglrun ./blender

Godot の公式サイトのDownloadページからLinux 64bit用のファイルをダウンロードします。 次に以下のコマンドでファイルを展開して実行します。
$ unzip Godot_v3.1-stable_x11.64.zip
$ vglrun ./Godot_v3.1-stable_x11.64
remocolab はOpenSSH、 TurboVNC 、 libjpeg-turbo 、 VirtualGL 、 Xfce のダウンロードとインストールを行っています。 TurboVNC を使って Google Colaboratory の仮想マシン上にデスクトップを起動しリモートPCからアクセスできるようにしています。 TurboVNC はサーバ上のデスクトップ画面を TurboVNC Viewer を実行しているクライアントPCに送り、クライアントPCからマウスとキーボード入力を受け取ります。 TurboVNC は libjpeg-turbo を使って画面の画像を圧縮してから送信しています。 SSH port forwardingを使うことによってこれらの通信を暗号化しています。 remocolab では外部からSSHを使わず直接TurboVNCに接続することができないように設定しています。 OpenGLを使うプログラムを実行するときにVirtualGLを使うことによってTurboVNC上でも普通のデスクトップ上で実行したときと同じようにサーバ上のGPUを使ったハードウェアアクセラレーションが効くようにしています。
TurboVNC Viewer Optionsを開き、Encoding methodを Tight + Medium-Quality JPEG または Tight + Low-Quality JPEG(WAN) に設定します。 ノイズが見えるようになりますが、カクツキが軽減します。


TurboVNC Viewer Optionsを開き、 Connection タブをクリックして Remote desktop size に好きなサイズを設定します。

Frequently-Asked-Questions
by Tomohiro
記事一覧へ
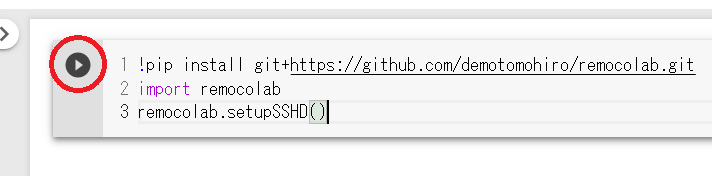
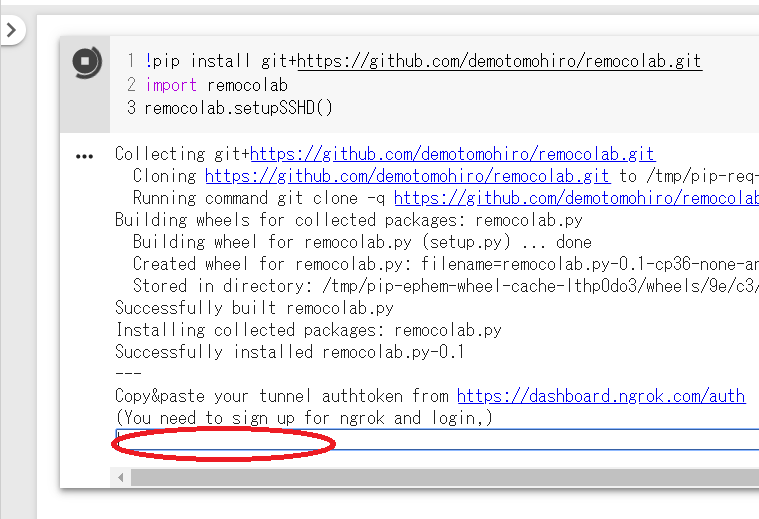


 Unigine ValleyをGoogle Colaboratoryで動かしているところ
Unigine ValleyをGoogle Colaboratoryで動かしているところ






